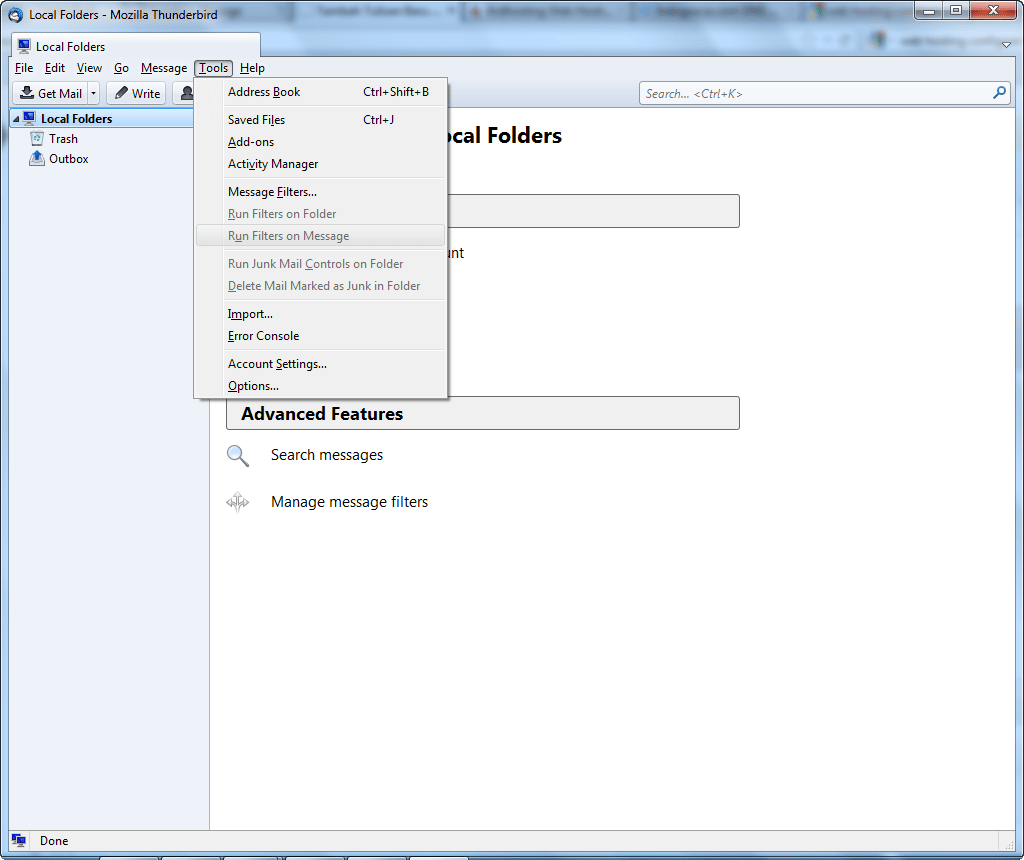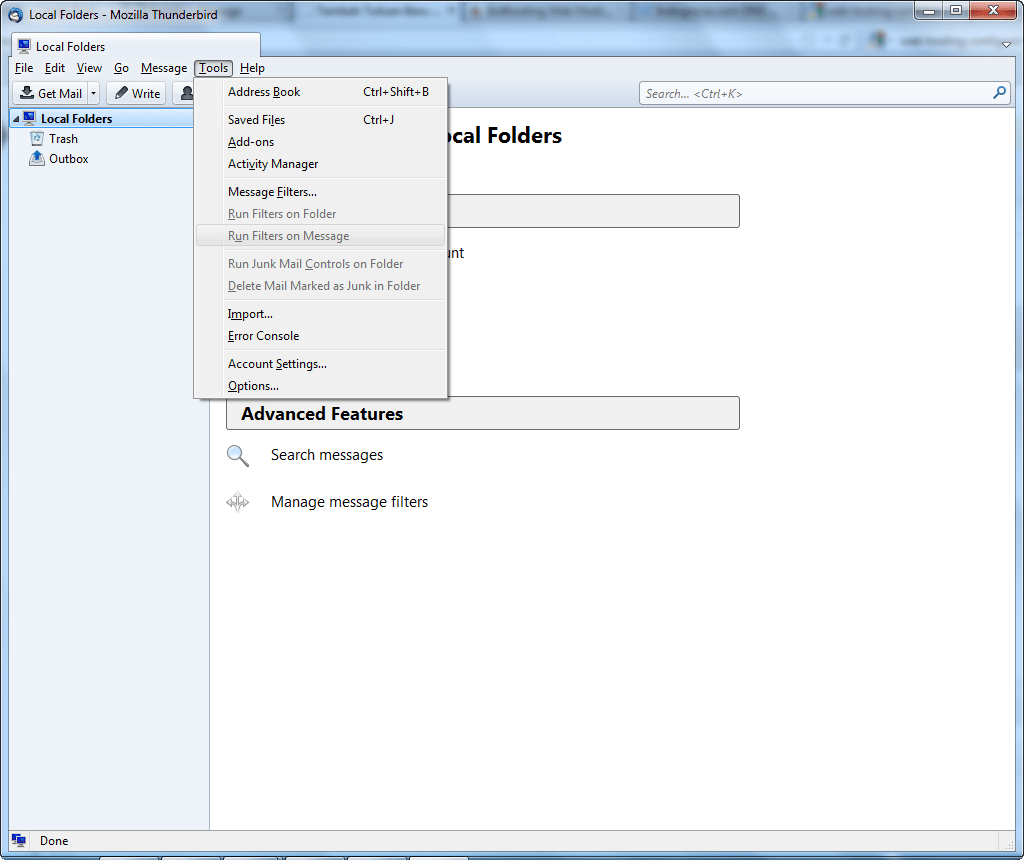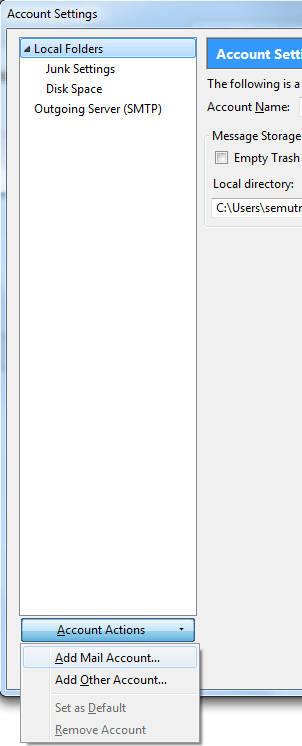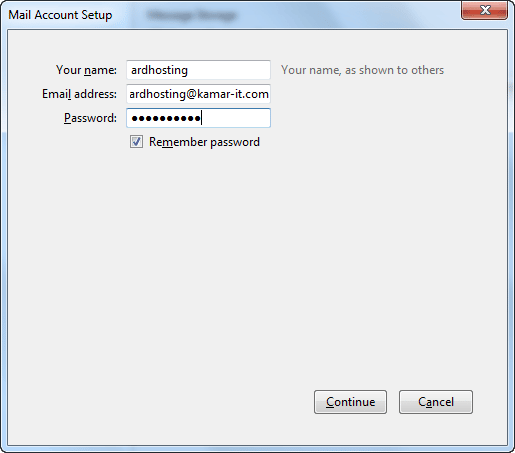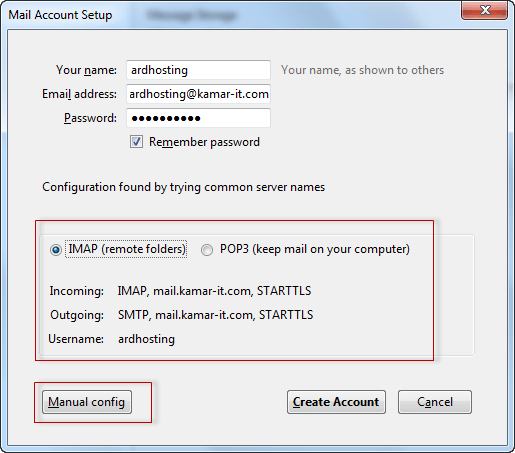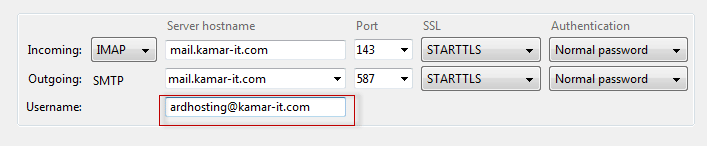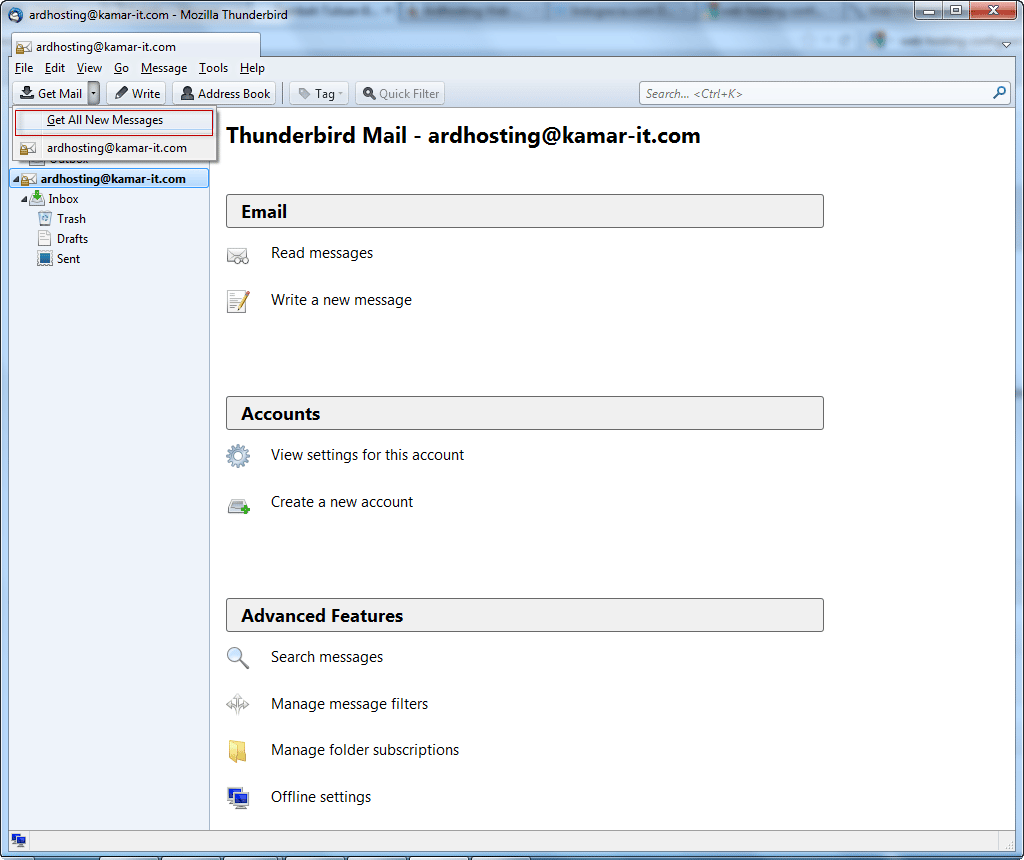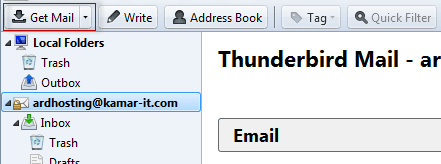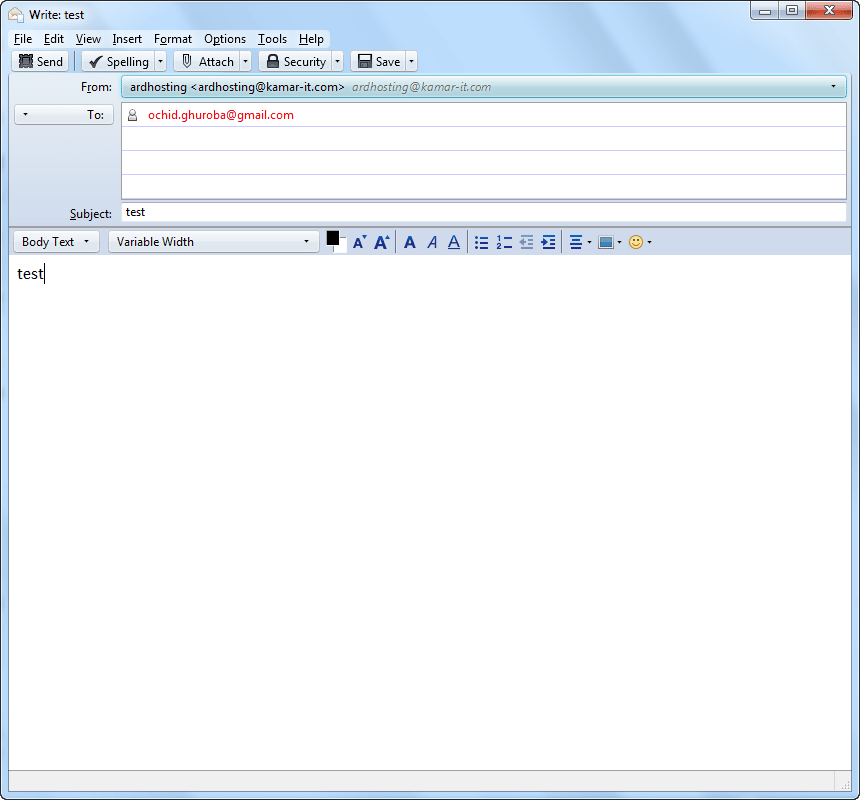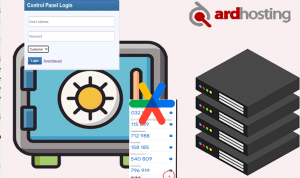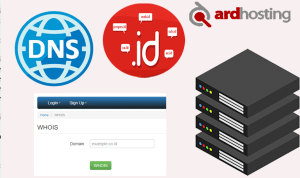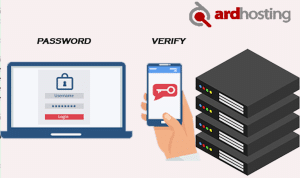1. Pada menu Tools, pilih Account Settings…
2. Pada bagian kiri bawah dari list, klik Account Actions dan pilih Add Mail Account…
3. Isikan dengan data-data sesuai konfigurasi pada email anda, contohnya seperti gambar di bawah. Lalu klik continue
4. Tunggu beberapa saat, thunderbird akan mencari settingan yang sesuai dengan email anda. Selanjutnya, pilih protokol penerima email yang akan digunakan, apakah POP3 atau IMAP, perbedaan antara dua protokol ini, POP3 akan menarik semua file email yang ada di server ke komputer lokal, sehingga server nantinya akan kosong, sedangkan IMAP akan mengambil data dari server secara remote, sehingga data di server tidak akan hilang. Setelah itu, klik Manual Config
5. Lengkapi kolom username dengan menambahkan @namadomainanda.com , contohnya seperti gambar di bawah yang dikotak merah. Lalu klik Create Account
6. Selanjutnya, klik pada Get Mail -> Get All New Messages, jika tidak ada error yang terjadi, maka konfigurasi sudah benar dan siap untuk melakukan pengiriman email/menerima email melalui thunderbird
Bagaimana cara menerima E-mail pada thunderbird ?
Klik Get Mail pada bagian toolbar sebelah kiri
Bagaimana cara mengirim E-mail pada thunderbird?
Klik Write pada toolbar atas, dan isikan kolom-kolomnya seperti alamat tujuan, subjek, dan isi email, jika sudah maka klik send. Contohnya seperti gambar di bawah
Demikianlah artikel mengenai konfigurasi e-mail pada thunderbird.
Kami ARDHosting sebagai penyedia layanan hosting terpercaya di Indonesia, menyediakan paket khusus email tanpa hosting bagi anda yang memang membutuhkan paket email saja tanpa keperluan menyimpan data web. Dengan harga yang bersaing dan server yang powerfull, kami menjamin lalu lintas email anda akan lancar. Selain itu kami juga tidak membatasi jumlah akun email yang dapat anda buat (unlimited), selama space masih mencukupi berdasarkan paket yang diambil. Untuk melakukan order, silahkan kunjungi halaman berikut http://ardhosting.com/email_hosting.php