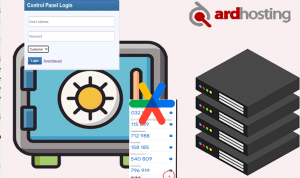Persyaratan:
Sudah memiliki account e-mail gratis @gmail.com, atau anda bisa signup terlebih dahulu di http://mail.google.com/mail/signup
sudah memiliki nama domain sendiri, contoh domainanda.apa
Langkah-langkah akan kami pandu dibawah di dalam artikel berikut. hal ini berlaku pada saat anda akses untuk sign in google aps di link point 1. terbagi atas 4 step, anda tinggal lakukan seperti pada wizard dan pilih sesuai dengan yang anda mau.
- Buka alamat URL : http://www.google.com/a/cpanel/domain/new
- Login menggunakan user e-mail Anda di Gmail (hal ini berada pada “Step 1 of 4” pada wizard )
- Pilih/masukkan nama domain Anda [yang sudah terdaftar dan exist], lalu klik tombol Use my domain ( hal ini berada pada “Step 2 of 4” pada wizard )
- Isikan data-data pada form seperti biasa apabila registrasi, setelah selesai klik Continue ( hal ini berada pada “Step 3 of 4” pada wizard )
- Tentukan username untuk control panel Google Apps Anda nanti, account ini nantinya akan jadi admin dari account google aps anda, misal kami coba dengan contoh, admin@ar3ma.org, kemudian klik I accept. Continue with set up ( hal ini berada pada “Step 4 of 4” )
Satu langkah sudah anda lewati, yakni sign up. nah setelah itu mari melangkah ke tahap verifikasi bagi pemilik domain seperti pada langkah berikut :
- Setelah selesai, anda akan otomatis login sebagai admin@domainanda.apa contohnya, dan akan tampil halaman Verifikasi.
- Langkah selanjutnya adalah Verifikasi kepemilikan domain, ada 2 cara yang bisa dilakukan. Disini dijelaskan salah satu cara yang kami yakin mudah dilakukan, yakni Upload an HTML file. Langkah ini dengan membuat 1 file HTML berisi kode yang diberikan Google lalu diletakkan di www root domain. contoh dalam hal ini “googlefffffcaxxxx” anda masukkan pada file kosong dan rename sebagai ” googlehostedservice.html” Lalu klik verify.
Ok, saat ini google akan memverifikasi domain anda, sekarang tahap ke dua sudah selesai.
Untuk tahap selanjutnya, kalau di tempat kami, minim seorang reseller bisa me set sendiri untuk melakukan perubahan mx dan priority nya. apabila anda bukan seorang reseller, maka silahkan anda kontak kami ke support@ardhosting.com untuk meminta bantuan perubahan mx tersebut.
8. Langkah berikutnya klik tombol E-mail untuk melihat setting MX dari Gmail, dan tinggal menuruti kata kata google pada wizard, anda akan mudah melakukannya.
sebagai contoh, berikut dari google wizard untuk mx :
dalam hal ini anda set kebetulan ada pada control panel cPanel / WHM yang kami miliki.
1. Login pada WHM account anda.
2. Klik pada menu DNS Functions .
3. Klik pada DNS Zone .
4. Pada box di sebelah kanan (cPanel 11 kebawah) pilih namadomain dan klik tombol Edit. Untuk cPanel 11 , ketikkan namadomain yang dimau dan klik “Edit”.
5. Hapuslah MX record entri defaultnya.
6. Pada box pertama, masukkan namadomain anda, jangan lupa menambahkan titik pada akhiran extension. ( contoh : domainapa.apa. )
7. Jangan ubah box kedua.
8. Pilih drop down menu dan set ke MX pada box ke 3.
9. Pada box di sebelah kanan MX yang berupa dropdown, masukkan nilai priority MX. sebagai contoh . masukkan 10 sebagai value priority nya.
10.Pada box berikutnya masukkan “ASPMX.L.GOOGLE.COM.” without quote.
11. Masukkan entry baru dan ulangi lah langkah dari nomor 6 sampai 10 dan contoh lah dari list MX dibawah ini yang kami paparkan.
Catatan : Pastikan bahwasanya tiap entri MX dimasukkan sesuai dengan yang kami paparkan dibawah ini. Tiap-tiap record harus di ikuti dengan tanda (.)
Priority | Mail Server
___________________________________
10 ASPMX.L.GOOGLE.COM.
20 ALT1.ASPMX.L.GOOGLE.COM.
30 ALT2.ASPMX.L.GOOGLE.COM.
40 ASPMX2.GOOGLEMAIL.COM.
50 ASPMX3.GOOGLEMAIL.COM.
___________________________________
Setelah terinput semua, silahkan di save dns zone anda,
Verifikasi, dan gunakan petunjuk dari google.com 🙂
Selamat Mencoba.