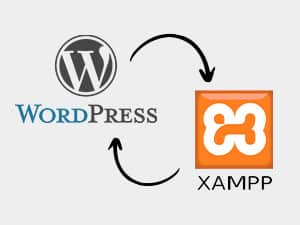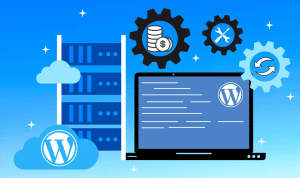Berikut ini sepuluh langkah mudah cara install WordPress di XAMPP. Dengan XAMPP, kalian bisa mengakses dan melakukan perubahan pada akun WordPress tanpa jaringan internet.
Banyak dari kalian pastinya sudah cukup familier dengan cara meng-install atau menggunakan WordPress. Namun, tahukah kalian bahwa WordPress bisa diakses tanpa harus online? Ternyata, ada cara agar kalian bisa masuk dan membuat perubahan di WordPress tanpa perlu jaringan internet.
Caranya cukup sederhana, yaitu menggunakan Localhost XAMPP. Simak terus artikel ini untuk mengetahui cara install WordPress di XAMPP!
Contents
Apa Itu Localhost XAMPP?
XAMPP adalah software yang berfungsi menciptakan lingkungan penyimpanan data untuk beberapa platform tanpa biaya dan dipublikasikan secara umum. Dengan meng-install XAMPP, kalian bisa mengakses WordPress di lingkungan server lokal atau di localhost XAMPP.
Dikembangkan oleh Apache Friends, XAMPP adalah singkatan dari Cross-platform (X) yaitu bisa digunakan oleh pengguna platform apa pun, (A)pache yaitu HTTP server, (M)ySQL yaitu database, (P)HP yaitu bahasa dalam program internet, dan (P)erl yaitu bahasa program untuk segala kebutuhan.
Cara Install WordPress di XAMPP
Setelah membahas pengertian XAMPP, selanjutnya adalah langkah cepat dan mudah cara install WordPress di XAMPP.
1. Download XAMPP
Download XAMPP di https://www.apachefriends.org/index.html secara gratis. Sesuaikan dengan OS (Operating System) pada komputer kalian, apakah Windows, Linux, atau Mac.
2. Install XAMPP
Langkah selanjutnya adalah meng-install XAMPP ke komputer kalian. Buka file XAMPP yang sudah diunduh, kemudian klik kanan. Pilih Run/Run as administrator. Layar akan menampilkan message box yang berbunyi, “Setup XAMPP – Welcome to the XAMPP Setup Wizard.” Klik Next di bagian bawah. Tunggu hingga proses install selesai.
3. Aktifkan Apache and MySQL
Untuk mulai mengaktifkan Apache dan MySQL, klik Start pada kolom Action hingga muncul kotak hijau di keduanya.
4. Cek Koneksi
Setelah selesai mengaktifkan Apache dan MySQL, tes server lokal kalian dengan membuka mesin pencari, kemudian ketik http://localhost . Apabila tidak ada kendala pada koneksi, maka kalian akan melihat kotak di layar yang berbunyi, “XAMPP Apache + MariaDB + PHP + perl. Welcome to XAMPP.”
5. Membuat Database MySQL
Untuk membuat database MySQL, buka http://localhost/phpmyadmin. Kalian juga bisa masuk ke menu Admin yang ada pada setelan panel XAMPP. Keduanya akan membawa kalian ke Local Host PHPMyAdmin. Pilih menu Database di bagian atas.
6. Download File WordPress
Setelah database MySQL sudah dibuat, selanjutnya unduh file WordPress di WordPress.org. Klik pilihan Get WordPress dan klik tombol Download di bagian bawah. File .zip akan muncul di folder Download kalian. Ekstrak dengan klik kanan file tadi. Kemudian, pilih Extract Here. Kalian bisa melihat ada folder baru dengan nama WordPress .
7. Masukkan Folder WordPress ke Folder htdocs
Cara install WordPress di XAMPP selanjutnya adalah dengan memindahkan folder WordPress kalian ke folder htdocs yang ada di XAMPP pada Windows(C:). Setelah memindahkan atau menduplikat folder WP, ubah nama folder kalian dengan nama baru.
8. Setup WordPress Page
Selanjutnya, buka di browser kalian localhost/namawebsitekalian. Nama ini juga sama dengan nama database dan folder yang sudah kalian ubah tadi. Nanti halaman yang muncul akan seperti ini, localhost/namawpbarukalian/wp-admin/setup-config.php. Pilih bahasa yang tersedia, lalu klik Continue. Selanjutnya, klik Lets Go.
9. Lengkapi Data
Isi data sesuai kolom yang ada. Pada Database Name, ketik dengan nama database kalian. Pada kolom Username dan Password, cukup ketik “root”. Jika kalian tidak menyetel pengaturan kata sandi, kolom Password bisa kalian lewati.
Untuk Database Host, isi dengan localhost. Sedangkan pada Table Prefix, kalian tidak perlu mengubah apa pun. Setelah selesai, pilih Submit dan Run the Installation.
10. Install WordPress
Nah, langkah yang terakhir adalah melengkapi data pada WordPress kalian, mulai dari Site Title, Username, Password, hingga Email. Bagian checklist Search Engine Visibility biarkan saja kosong. Setelah pengisian data sudah lengkap, klik tombol di bagian paling bawah Install WordPress.
Setelah itu, kalian akan melihat sebuah kotak yang berisi “Success! WordPress has been installed. Thank you, and Enjoy!” dengan keterangan nama username dan password kalian. Selamat, kalian sudah bisa mengakses WordPress melalui server lokal.
Tiap kali masuk ke WordPress, ketik server lokal kalian tadi, yakni localhost/namawpbarukalian/wp-admin/setup-config.php dan masukkan username dan password kalian.
Penutup
Itu tadi cara install WordPress di XAMPP. Cukup cepat dan mudah, bukan? Jadi,tunggu apa lagi? Segera install XAMPP sekarang untuk bisa mengakses WordPress di localhost kalian. Selamat mencoba!
Gunakan selalu paket WordPress dari Ardhosting.com di http://www.ardhosting.com/wordpress-hosting.php yang murah cepat dan handal.